
Let’s say you have a 9 page document that’s actually 10 pages because of a pesky blank page hanging out at the end. You’ll see pages 3-7 have been highlighted, and are ready for deletion!

So we want to enter page 8 instead, and press Enter. You might think you need to enter 7 into the text field to select that page, but because the Go To function selects up to the very beginning of a page, it won’t actually fully select the page you enter next. Press F5 again to bring up the Go To function. This is used to extend a selection, which you’ll understand after this next step. In our example, that’s page 3, so we enter 3 in the text field.
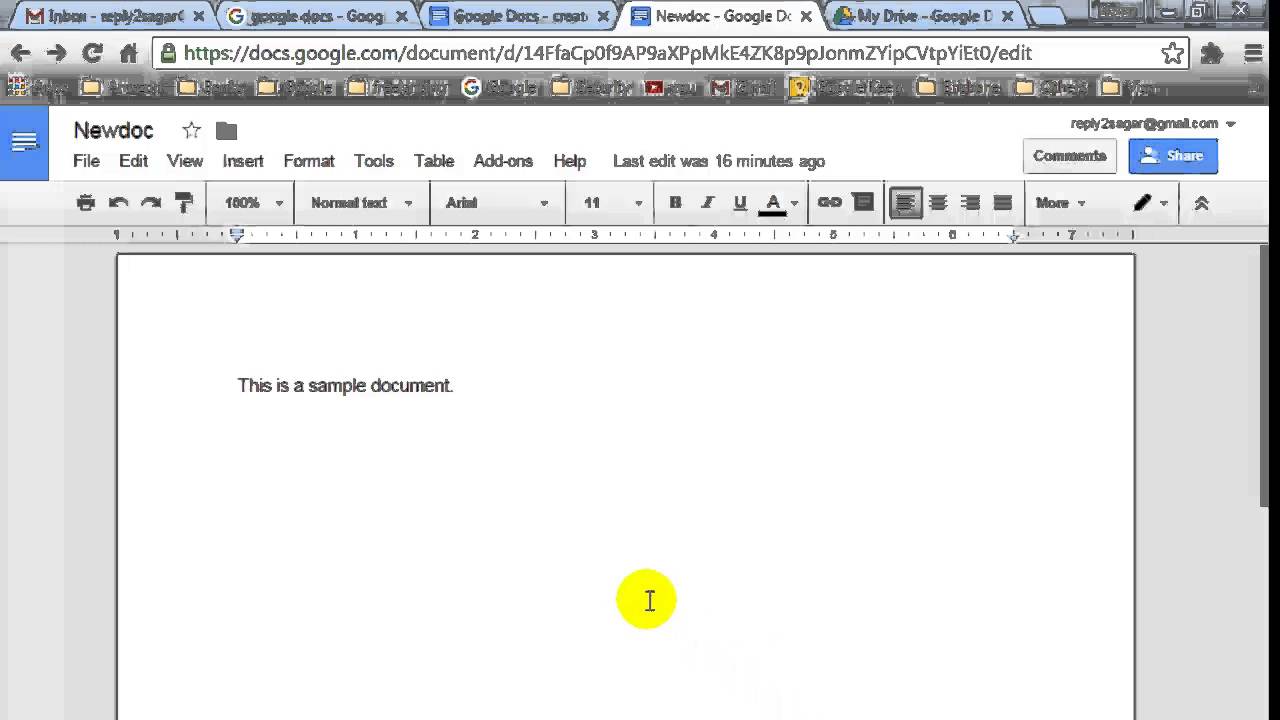
When it asks you to enter a page number, enter the first page that you want deleted. Still having trouble finding Go To? Learn your way around Word 2010 here! It doesn’t matter what page you have selected already when you bring it up this time, but you do need to know which pages you want to delete. Hit F5 hotkey to bring up the Go To function.
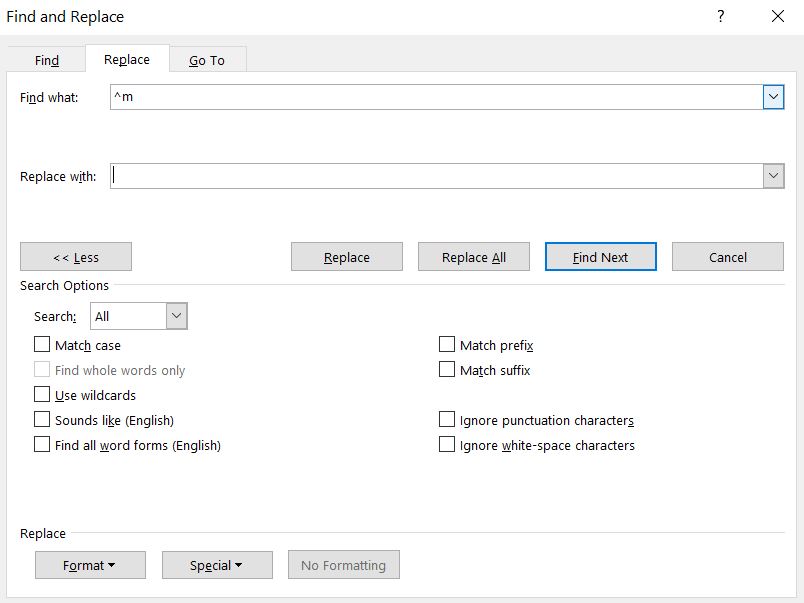
In our example document, we want to get rid of pages 3-7. Since clicking and dragging through a large document, trying to highlight multiple page’s worth of text can be a hassle, we can use the Go To function explained above to do it for us. Sometimes, you might be stuck with multiple pages you want to get rid of, all in the middle of your document. Now, you can delete the highlighted text using the methods described before – Backspace, Delete, or right-click and Cut. In the Go To tab, where it says “Enter page number,” type in \page into the text field, taking care to use a backslash “\” and not a forward-facing slash “/” otherwise it won’t work.Ĭlick the Go To button, and the page you initially placed your cursor in should be highlighted completely. When the drop-down menu is open, click on the last option in the list: Go To. Don’t click Find, because this will only trigger the Find function. You should see a small pair of binoculars with the word Find next to it.Ĭlick on the small, down-pointing arrow to open up a drop-down menu. Start by clicking anywhere on the page you want to delete, then find the Go To function by navigating to the upper right of the screen. If highlighting the text on a specific page is difficult for you – for instance, if you’re using a track pad or are just having trouble clicking and dragging to highlight the right content – you can easily select the contents of a single page by using the Go To function. You can also do this by highlighting the text you want to delete, right clicking on the highlighted portion, and selecting Cut from the context menu that appears. If you don’t have any fancy formatting in your document, you could manually highlight the contents of that page and use either the Backspace button or Delete button to erase the text on the page you want to get rid of. But how do you delete a page in the middle of your document? Let’s say after a long day of revising a draft, copying, pasting, and rearranging information, you end up with a few pages in your document worth scrapping. Are you a beginner looking for a little extra guidance? Check out this Word 2010 Beginner’s course to get started!
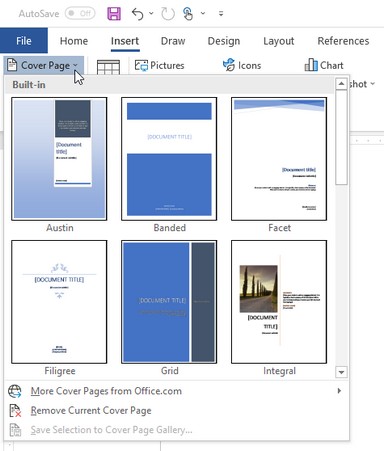
#Blank page won39t delete how to#
In this guide, we’ll assume a limited knowledge of Microsoft Word, and teach you exactly how to delete a page in Word 2010, from start to finish. No page in Microsoft Word is actually blank if it was, you wouldn’t be able to see it. If they were asked how to delete a page in Word 2010, they’d probably say, “It’s easy, just delete it!”įor a newbie, it isn’t exactly that easy, and if you want to get technical, it isn’t even correct.
#Blank page won39t delete software#
Many people familiar with the word processing software take some of its more obvious features for granted. Dealing with blank pages can be tricky for newcomers to Microsoft Word.


 0 kommentar(er)
0 kommentar(er)
